AGREGAR O QUITAR PROGRAMAS
Además del Sistema Operativo, los ordenadores suelen tener instalados otros muchos programas. En algún momento alguno de ellos puede dejar de sernos útil y queramos quitarlo, para ello Windows incorpora la herramienta Agregar o quitar programas.
Instalar o desinstalar programas
Selecciona la opción Panel de Contol del menú del botón Inicio.
Selecciona la opción .
Haz doble clic sobre Agregar o quitar programas.
Aparecerá la siguiente ventana con las tres opciones básicas que puedes ver a la izquierda de la imagen y que vamos a ver a lo largo de este tema: Cambiar o quitar programas, Agregar nuevos programas y Agregar o quitar componentes de Windows.
También puedes acceder a esta pantalla si introduces el disco de Windows XP y eliges la opción de modificar Windows XP
Cambiar o quitar programas
La opción Cambiar o quitar programas es la que se nos muestra inicialmente, ya que es la que más se utiliza.
En esta pantalla se muestran los programas que tenemos instalados en nuestro ordenador. Debemos hacer clic en el programa sobre el que queremos actuar para seleccionarlo. En la imagen aparece seleccionado Adobe Acrobat 4.0.
Ahora podemos hacer dos cosas con este programa, Modificar su instalación o eliminarlo, para ello tenemos los botones Cambiar y Quitar. Aunque normamente aparece un solo botón Cambiar o quitar.
Lo más normal es que queramos es quitar el programa, ya que para modificar la instalación de un programa lo más usual es hacerlo desde dentro del propio programa, no desde esta pantalla. De hecho, para la mayoía de los programas sólo se permite la opción de Quitar.
 Si pulsamos Cambiar o quitar entraremos en el proceso de desinstalación del programa seleccionado, este proceso puede variar ligeramente dependiendo del programa en cuestión, en ocasiones entraremos en un proceso propio de cada programa y en otras ocasiones sera Windows el que se encargue de realizarlo, pero ,en general, es un proceso sencillo en el que sólo debemos responder a algunas preguntas de confirmación.
Si pulsamos Cambiar o quitar entraremos en el proceso de desinstalación del programa seleccionado, este proceso puede variar ligeramente dependiendo del programa en cuestión, en ocasiones entraremos en un proceso propio de cada programa y en otras ocasiones sera Windows el que se encargue de realizarlo, pero ,en general, es un proceso sencillo en el que sólo debemos responder a algunas preguntas de confirmación.
No obstante, la primera vez que se realiza pueden surgir algunas dudas, para resolverlas aquí tienes un tema avanzado para el caso de que sea Windows quien realiza el proceso
Agregar nuevos programas
En esta opción tenemos dos posibilidades básicas:
Agregar programas desde un CR-ROM o disquete.
Si el programa que queremos instalar esta en un CD-ROM o en un disquete haremos clic en el botón CD o disquete, nos aparecerá una pantalla para que introduzcamos el CD o disquete en la unidad correspondiente. A partir de ese momento el asistente nos guiará durante el proceso de instalación. Normalmente nos hará preguntas referentes al lugar donde se instalará el programa, lo más aconsejable es aceptar la carpeta que nos propone. También nos puede preguntar que opciones del programa queremos instalar, por ejemplo, si queremos una instalcion típica, mínima o total.
Este es un camino para instalar un programa desde un CD, pero en la mayoría de las ocasiones no hace falta utilizarlo, es más cómodo y más rápido introducir directamente el CD del programa en la unidad lectora de CD y automáticamente se arrancará el proceso de instalación previsto por el fabricante del programa.
El resultado es el mismo y nos evitaremos tener que llegar hasta esta pantalla para Agregar nuevos programas.
En algunos casos el fabricante no ha previsto un proceso de instalación, por lo que será necesario hacerlo desde aquí.
Agregar programas desde Microsoft.
Si lo que queremos es agregar o actualizar algún componente nuevo de Windows debemos hacer clic en el botón Windows Update, esto hará que el sistema nos conecte a la correspondiente página web de Microsoft a través de Internet.
En esa página se nos informa de las actualizaciones que hay disponibles para descargarse.
Normalmente encontraremos actualizaciones referentes a tres temas, problemas de seguridad, actualizaciones de Windows y actualización de controladores.
Debemos determinar que actualizaciones queremos instalar en nuestro ordenador en función de nuestra configuración y del uso que hagamos de él.
En la mayoria de los casos es aconsejable instalarse las actualizaciones de seguridad ya que nos protegerán mejor de determinados virus.
Los virus ponen al descubierto fallos de seguridad de Windows, Microsoft arregla estos fallos y coloca en su página la actualización correspondiente.
Si no dispones de una conexión a Internet no podrás utilizar este sistema de actualizaciones.
En este tema avanzado puedes ver con más detalle cómo funciona Windows Update
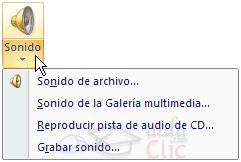















 También podemos realizar esta acción desde la barra de Menú clicando
También podemos realizar esta acción desde la barra de Menú clicando



 Si pulsamos Cambiar o quitar entraremos en el proceso de desinstalación del programa seleccionado, este proceso puede variar ligeramente dependiendo del programa en cuestión, en ocasiones entraremos en un proceso propio de cada programa y en otras ocasiones sera Windows el que se encargue de realizarlo, pero ,en general, es un proceso sencillo en el que sólo debemos responder a algunas preguntas de confirmación.
Si pulsamos Cambiar o quitar entraremos en el proceso de desinstalación del programa seleccionado, este proceso puede variar ligeramente dependiendo del programa en cuestión, en ocasiones entraremos en un proceso propio de cada programa y en otras ocasiones sera Windows el que se encargue de realizarlo, pero ,en general, es un proceso sencillo en el que sólo debemos responder a algunas preguntas de confirmación. 










































