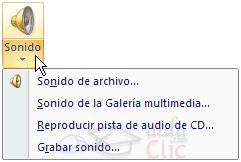PATRÓN DE DIAPOSITIVAS
Un patrón de diapositivas es una parte de una plantilla que almacena información como posiciones de texto y objetos en una diapositiva, tamaños de los marcadores de posición de texto y objetos, estilos de texto, fondos, temas de color, efectos y animación.
Al guardar uno o varios patrones de diapositivas como un solo archivo de plantilla (.potx), se crea una plantilla que puede utilizarse para crear nuevas presentaciones. Cada patrón de diapositivas contiene uno o varios conjuntos de diseños estándar o personalizados.
La imagen siguiente muestra un solo patrón de diapositivas que contiene tres diseños.

Agregar un patrón de diapositivas
1. En el grupo Vistas de presentación de la ficha Vista, haga clic en Patrón de diapositivas.
2. En la ficha Patrón de diapositivas, en el grupo Modificar patrón, haga clic en Insertar patrón de diapositivas.
3. Siga uno o todos estos procedimientos:
Si desea quitar un marcador de posición predeterminado que no va a utilizar, haga clic en el borde del marcador de posición y presione SUPRIMIR.
Si desea agregar un marcador de posición, siga el procedimiento siguiente:
1. Haga clic en un diseño de diapositiva en miniatura situado bajo el patrón de diapositivas que ha agregado.
2. En la ficha Patrón de diapositivas, en el grupo Diseño del patrón, haga clic en la flecha situada junto a Insertar marcador de posición y, a continuación, haga clic en un marcador de posición.
3. Haga clic en una ubicación en el patrón de diapositivas y arrastre para dibujar el marcador de posición.
SUGERENCIA Para cambiar el tamaño de un marcador de posición, arrastre una de sus esquinas.
4. Haga clic en el botón de Microsoft Office y después en Guardar como.
5. En el cuadro Nombre de archivo, escriba un nombre de archivo o acepte el nombre de archivo sugerido.
6. En la lista Guardar como tipo, haga clic en Plantillas de PowerPoint y en Guardar.